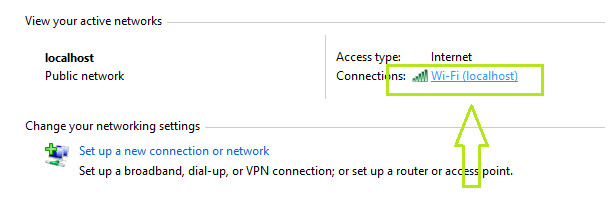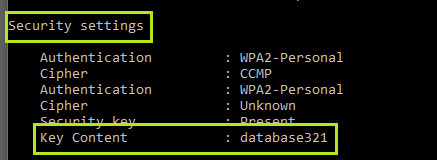Bacagadget.com – Cara Melihat Password WiFi Yang Tersimpan di Laptop Komputer
Artikel kali ini adalah cara melihat password WiFi yang tersimpan di laptop atau komputer anda. Bagi anda pengguna Sistem Operasi Windows, entah itu windows versi lama yaitu windows XP, Windows 7, Windows 8, atau bahkan Windows versi terbaru yaitu Windows 10, yang mencari tutorial bagaimana cara melihat password wifi yang sebelumnya sudah terhubung, simak artikel ini lebih lanjut ~ Bacagadget.com.
Bagi anda yang mencari tutorial ini, sudah bisa di pastikan bahwa anda lupa dengan kata sandi suatu WiFi yang pernah terhubung dengan laptop atau komputer anda, sehingga anda mencari cara bagaimana anda bisa melihatnya kembali. Untungnya sistem operasi Windows bisa memperlihatkan kata sandi WiFi dengan mudah, tidak seperti sistem operasi mobile Android yang mengharuskan kita membuka permission sebagai root agar bisa melihat password wifi yang sebelumnya sudah terhubung.
Ada sedikit perbedaan cara melihat password wifi pada sistem operasi Windows, khususnya pada Windows 10 yang banyak melakukan perubahan interface atau tampilan dari versi Windows sebelumnya, sehingga saya nanti akan memberikan beberapa cara untuk versi windows yang berbeda – beda, agar memudahkan kalian untuk melihat password wifi yang tersimpan. Bagi kalian yang sudah penasaran bagaimana caranya, simak caranya di bawah ini.
Baca juga :
Cara Melihat Password WiFi Yang Tersimpan di Laptop
Windows XP, Windows Vista, Windows 7
- Klik kiri icon WiFi yang ada di taskbar (pojok kanan bawah)
- Setelah itu list nama WiFi akan muncul, klik kanan pada nama WiFi yang ingin di lihat passwordnya.
- Kemudian klik Properties, setelah itu centang show characters.
- Selesai.
Windows 8, Windows 10
- Hubungkan WiFi dengan WiFi atau Hotspot yang ingin di cari tahu passwordnya.
- Klik kanan icon wifi yang ada di taskbar (pojok kanan bawah), jika bingung lihat gambar di bawah ini.
- Setelah klik kanan, kemudian pilih Open Network and Sharing Center.
- Setelah itu jendela baru akan muncul, kemudian klik tulisan Wi-Fi (Nama WiFi) pada bagian Connections.
- Klik Wireless Properties, kemudian klik tab Security, lalu centang Show Characters.
- Setelah itu kalian akan melihat password wifi tersebut.
- Jika saat itu kalian tidak terhubung dengan WiFi yang di ingkan maka lakukan cara di bawah ini.
Mengetahui Semua Password WiFI Menggunakan CMD
- Buka CMD, caranya tekan Logo Windows + R, kemudian ketik cmd.
- setelah itu ketik netsh wlan show profile, jika kalian berhasil, maka akan menjumpai nama – nama WiFi yang pernah terhubung dengan laptop atau komputer kalian.

- Kemudian ketik netsh wlan show profile “Tulis Nama Wifi Yang Ingin Di Lihat Passwordnya” key=clear jika kalian bingung lihat contoh pada gambar di bawah ini.

- Lihat pada bagian Security Setting, kemudian lihat pada bagian Key Content, kata tersebut adalah password WiFi.
- Selesai.
Baca juga :
Tadi adalah informasi mengenai Cara Melihat Password WiFi Yang Tersimpan di Laptop, semoga dengan adanya informasi ini bisa membantu anda untuk mengetahui password wifi yang ada di laptop atau komputer anda, jika ada pertanyaan, bisa di tanyakan di ask.bacagadget.com atau komentar di bawah ini.