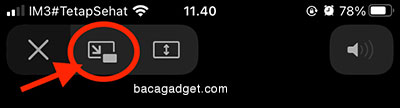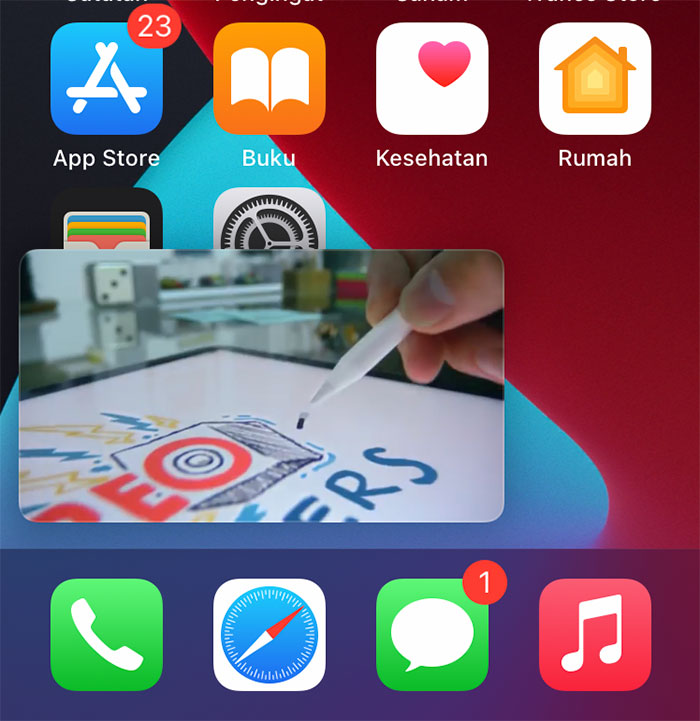
Artikel kali akan membahas tentang cara menggunakan fitur picture in picture YouTube di iOS 14. Bagi kalian pengguna iPhone SE, iPhone 6s, iPhone 7 hingga iPhone terbaru yaitu iPhone 11, dan sudah upgrade ke iOS terbaru yaitu iOS 14, simak artikel ini selanjutnya untuk mengetahui bagaimana cara menggunakan fitur picture in picture di iOS 14 ~ Bacagadget.com.
Picture in Picture adalah sebuah fitur yang memungkinkan kita untuk bisa tetap melihat video (contohnya YouTube) sambil membuka aplikasi yang lainnya. Sehingga dengan hadirnya fitur ini, kita tetap bisa melihat video atau video call sambil mengerjakan hal yg lainnya pada iPhone kita, contohnya untuk membalas WhatsApp, melihat beranda Instagram, dll. Fitur ini sebenarnya bukanlah fitur baru didalam teknologi smartphone, Android sudah terlebih dahulu membawa fitur ini, dan di susul secara resmi oleh Apple pada iOS 14.
Saat ini aplikasi YouTube di iPhone belum support untuk menggunakan fitur Picture in Picture, meskipun anda sudah menggunakan iOS 14. Namun anda tidak perlu khawatir sembari menunggu aplikasi YouTube milik iOS support untuk menggunakan fitur Picture in Picture, kita tetap bisa menggunakan fitur Picture in Picture untuk melihat video YouTube melalui browser Safari, simak caranya di bawah ini.
Baca juga : Solusi Hotspot iPhone Hubungi Carrier 100% Berhasil (Tutorial Gambar)
Cara Menggunakan Picture in Picture YouTube di iOS 14
- Anda bisa melihat tutorialnya dengan mudah di YouTube https://youtu.be/CG4kwC60TLM atau tetap di website bacagadget.com dengan mengikut step by step berikut ini.
- Buka aplikasi Safari.
- Kemudian masuk ke situs youtube.com.
- Setelah masuk ke website YouTube, silahkan cari dan pilih video yang kalian inginkan, namun jangan di play dahulu video tersebut.
- Silahkan pilih aA yang ada di pojok kiri atas, kemudian pilih Minta Situs Web Desktop.

- Setelah terefresh halamannya, silahkan play video tersebut dan pastikan videonya full screen.
- Setelah tampilan video full screen, ketuk video tersebut hingga anda menjumpai menu seperti gambar di bawah ini, silahkan pilih icon yang telah di lingkari. Atau anda bisa langsung menekan tombol Home, setelah tampilan video full screen.

- Selesai.
Baca juga : Cara Mengaktifkan Otomatis Kecerahan Layar iPhone Dengan Mudah
Tadi adalah informasi mengenai cara menggunakan Picture in Picture YouTube iOS 14, semoga dengan adanya informasi ini dapat membantu kalian pengguna iPhone untuk menggunakan fitur terbaru dari iOS 14. Jika ada pertanyaan, dapat ditanyakan pada komentar di bawah ini atau di ask.bacagadget.com, terima kasih.